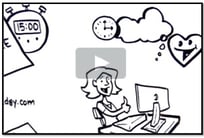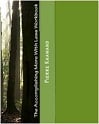If you would like to password protect an Excel workbook, the process is easy and it is the same process by which you can also protect other Microsoft Office documents such as Microsoft Word and Microsoft PowerPoint. The steps below demonstrate how to assign a password for opening and for modifying an Excel workbook.
Please note while the steps below illustrate the process in Microsoft Excel 2007, the steps are pretty much the same in Microsoft Excel 2003 and even Microsoft Excel 2010.
First: After you save your document, use the Save As option from the Office Button menu to open the Save As window.
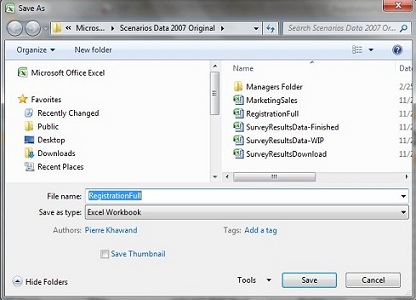
Second: In the Save As window, click on the drop down arrow next to the Tools button that is near the Save and Cancel buttons as illustrated below.
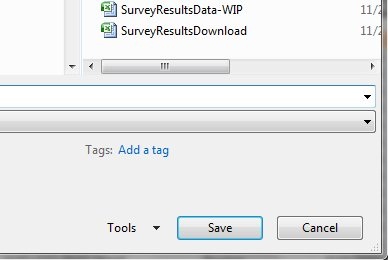
Third: Then from the list of options, select the General Option to get the General Options window:
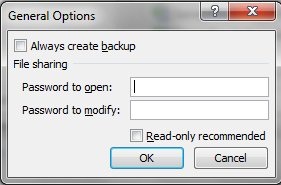
You can provide two different passwords, one for opening the document, and one for modifying the document. This allows you to provide certain people the ability to view the document but not edit it, while allowing only designated people to edit the document.
You will then be prompted to confirm the passwords you have entered, and then once you confirm, and save the document, you will also be prompted to confirm that you want to replace the existing document, in which case you want to click Yes to confirm.
One word of caution though: "keep the password in a safe place."
Additional Resources
The Microsoft Excel Techniques workshop (see upcoming Webinar on May 11, 2010)