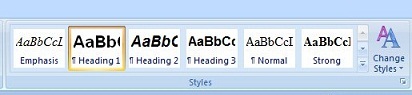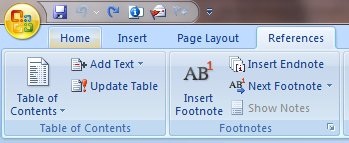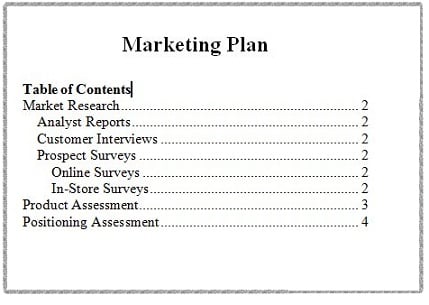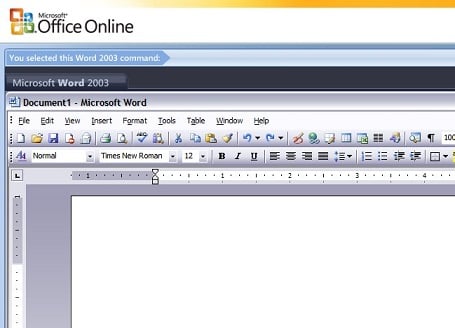By Eve Porcello
By Eve Porcello
Eve will be presenting at our complimentary Lunch & Learn Webinar, Getting Started with Office 2013 and 365, Thursday, April 4 at noon PT. Register now for the free webinar!
With the release of the new Windows 8 operating system and the nonstop commercials for the Microsoft Surface tablet, Microsoft is making an aggressive bid to remain relevant in the increasingly complicated landscape of personal computing. Part of this push is the release of Office 2013, the latest version of the familiar Microsoft Office Suite. Each of the applications included have been through a major design overhaul, and all include a variety of new features that make them especially compatible with touch-friendly Windows 8.
 But even with all of these changes, is it really worth it to upgrade to Office 2013? Below we’ll take a look at the key features that make an upgrade a compelling idea.
But even with all of these changes, is it really worth it to upgrade to Office 2013? Below we’ll take a look at the key features that make an upgrade a compelling idea.
Cloud Compatibility
With Office 2013, Microsoft has made it possible to store and sync all of your documents across all of your Windows devices, so they can be accessed from anywhere. All you need to do is save documents to your SkyDrive, and you can open and edit these from any of your Microsoft devices. Never again will you have to email yourself a document or risk having your work stuck on a faraway computer. Office 2013 is designed to cater more toward our connected world.
Rich Media Features
Throughout the suite of Microsoft Office 2013 products, there are a variety of new rich media options to make your documents, presentations, and other files more interactive and engaging. For example in PowerPoint, you can find and add photos from albums on Flickr, Facebook, and other online services without saving to your computer.
PDF to Word Doc Capabilities
Have you ever had to type out an entire PDF document because you needed to be able to edit it in Microsoft Word? In Office 2013, you’ll never have to suffer through this again. Word now does a great job of converting PDF files to Word format.
Flexible Pricing and Delivery
As is the case with most software nowadays, installing the software is as easy as a download. All versions of the new Microsoft Office are available via download instead of with clunky software installation disks. Versions include Office Home and Student ($139.99), Office Home and Business ($219.99), and Office Professional ($399.99).
In addition, Microsoft has offered Office 365 as a productivity and word processing option. Office 365 provides all of the Office Suite as apps and is purchased as a subscription of $99.99 a year. This option includes all of the Office apps and comes with 60 minutes of Skype calls per month.
What do you think about the upgrade? Share your thoughts below!
If you’d like more information on the features of Microsoft Office 2013 and 365 before you take the plunge, join us for our free Lunch & Learn Webinar on April 4 from noon to 12:40 PT. Reserve your webinar seat now!



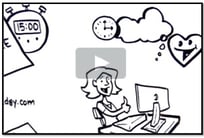

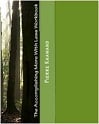

 When it comes to formatting Microsoft Word documents, we still see so many inefficiencies and inconsistencies, not to mention documents that are not user friendly and not easy to navigate. But there is a way to change this.
When it comes to formatting Microsoft Word documents, we still see so many inefficiencies and inconsistencies, not to mention documents that are not user friendly and not easy to navigate. But there is a way to change this.