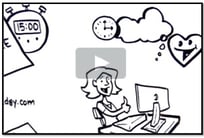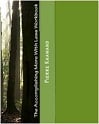When you are working with a PivotTable report, you can easily sort the report manually or alphabetically in ascending or descending order, but you can also sort it by ascending and desending order of the grand total as shown in the report below:
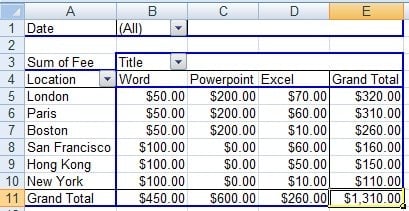
But how about if you want to sort the report by the PowerPoint instead of the grand total?
There is a way:
First: Right-mouse click on any of the location field (or any of the location items such as San Francisco for instance) and then from the popup menu, select the "Sort" menu item, and then the "More Sort Options…" sub-menu item. The Sort (Location) window opens up.
Second: Click the "Descending" option and select "Sum of Fee" from the dropdown box:
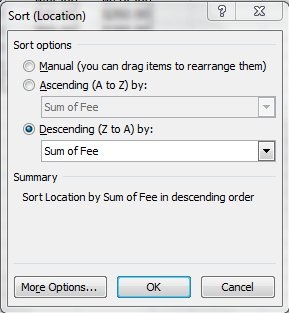
Third: Click the "More Options" button. The More Sort Options (Location) window opens up. Click the "Values in selected column" option and then enter the desired range (in this case if we want to sort by the values in the Excel column, this would be $D$5:$D$10):
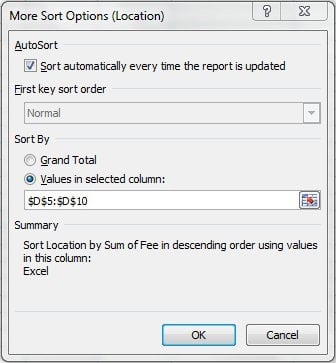
Voila! Here is the resulting report
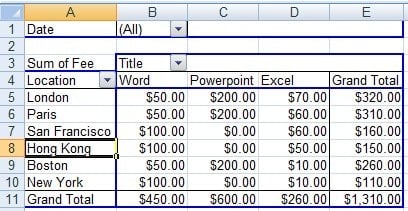
Additional Resources
- The Advanced Excel PivotTables webinar coming up in June (June 16 2010)
- The Microsoft Excel Techniques webinar coming up also in June (June 10, 2010)