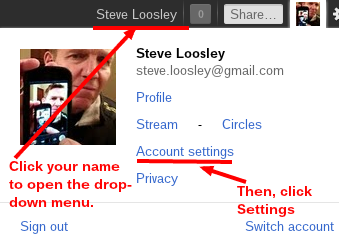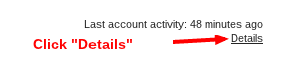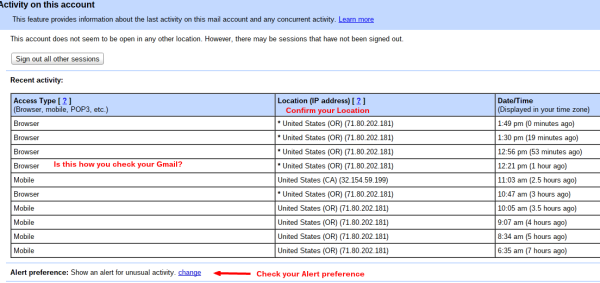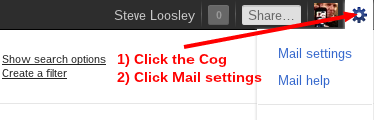If you happen to be in a service role or a business development role, then certain interruptions are “welcome,” and handling these interruptions is critical for your success. If your customer calls or sends an urgent e-mail while you are working on another matter, it is likely that handling this interruption is necessary or even desirable in order to increase customer satisfaction or close the next sizeable deal. By the way, this applies also to internal customers—people and groups within your organization who depend on your services.
If you happen to be in a service role or a business development role, then certain interruptions are “welcome,” and handling these interruptions is critical for your success. If your customer calls or sends an urgent e-mail while you are working on another matter, it is likely that handling this interruption is necessary or even desirable in order to increase customer satisfaction or close the next sizeable deal. By the way, this applies also to internal customers—people and groups within your organization who depend on your services.
While “some” of the customers’ interruptions are necessary and desirable, most are not. It is easy however to assume that “all” customer interruptions need to be attended to right away, especially if our customers are insistent or when we happen to “enjoy” being helpful and attending to the needs of others.
It is therefore crucial to create effective strategies for managing such interruptions and differentiate between the unwanted ones and the welcome ones. This might involve negotiating with our customers and setting their expectations. This could also involve having an agreed upon definition for what constitutes urgency and agreed upon response times for various types of issues.
Professional sales and customer service organizations tend to put serious effort in creating systems that rank and manage customer requests. But other individuals and groups still struggle with this issue. This includes administrative professionals, project managers, product and program managers, and many others. If you fall in this category, make it a priority to design and implement your own strategies. Here are some ideas:
-
Work with your customers to jointly define what constitutes an urgency and how they can reach you when urgent issues come up. In addition, agree on response times for non-urgent issues.
-
Develop Frequently Asked Questions (FAQs) documents that are easily accessible so that customers can get answers on their own when they need them.
-
Educate and train your customers ahead of time so they will have fewer questions later.
-
Solve the source of the problems whenever possible. Periodically review the types of questions and requests that you are getting and determine if you can address the underlying issues.
-
Qualify the requests before you spend time and energy on them. Consider automating the qualification process if possible, or maybe having the requests screened by someone within your group before you invest time in them.
-
If you have several people in your group who are involved in handling similar requests, implement a “rotation” strategy, so that everyone gets their daily and/or weekly uninterrupted time.
What welcome and/or unwelcome interruptions do you face? And how do you handle them?
For additional resources on interruptions, check out the free Results Curve(tm) download.



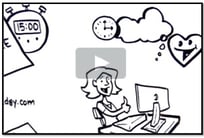

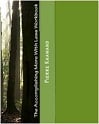


 As we continue to explore the topic of productivity in the workplace and the various factors that impact our productivity, like people, process, and technology, I asked Deanna Moncrief, our
As we continue to explore the topic of productivity in the workplace and the various factors that impact our productivity, like people, process, and technology, I asked Deanna Moncrief, our