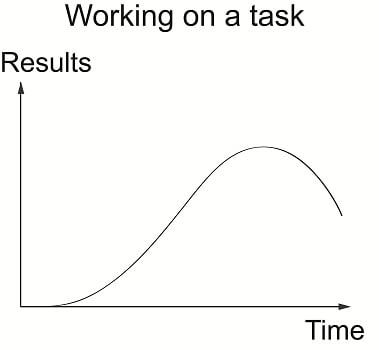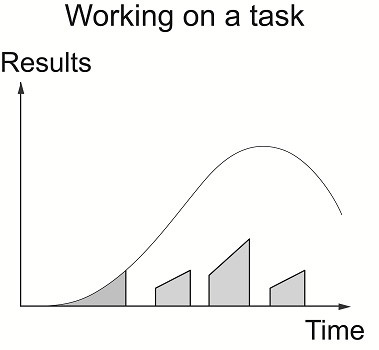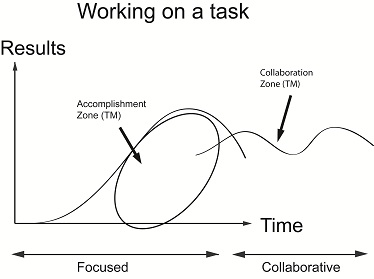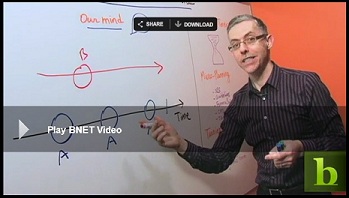Guest blog article written by Steve Loosley, Tech Blogger
Google+ allows you to selectively share information on the web, much like you share information in life. Just as you are careful about what you share with others, G+ allows you to do the same by customizing your privacy preferences.
Today, let’s configure your privacy settings.
Click the small sprocket or gear icon in the upper right corner of your G+ screen. In the drop-down box, click Google+ settings.
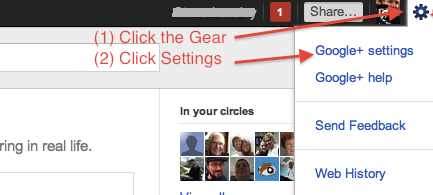
You will land on a page that allows you to set many features. Click on the link in the upper left, Profile and privacy.
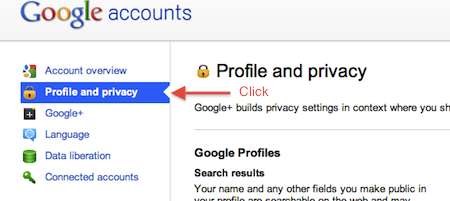
Read through the numerous options that allow you to control what you share and with whom you share it. Today, I want to highlight two, Public profile information and See how your profile appears to other users.
Your Google Profile is a public web page that tells about you. To modify your settings, click on the gray box, Edit visibility on profile.

Your Profile page will open in the edit mode. Click on a box; for example, click on the Introduction. A window will pop-up, and a small box will allow you to customize who can see this information.
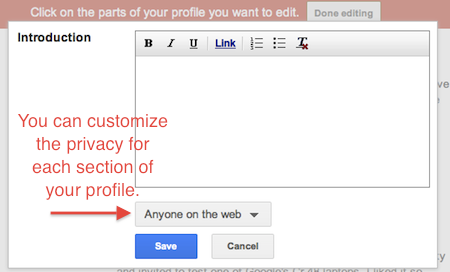
Each section in your Profile can be customized. You can make it public to everyone, limit it to your circles, or even customize the visibility.
G+ makes it easy to check your settings.
Return to “Google+ settings” (see above), click “Profile and privacy,” and look for the box, See how your profile appears to other users. Enter someone’s name or email address in the box and click Preview. Your Profile will appear just as if you were that person.

Terrific work! You are well on your way to leveraging the power of Google Plus.
If you would like an invitation to join G+, please leave a comment below, note your interest, and we’ll do our best to make sure that you receive an invitation email as soon as possible.
Additional Resources
Google+ Help Articles on Privacy Settings
Accomplishing More With Social Media Webinar Series: 9/19, 9/26 (12:00 to 1:30 pm Pacific Time)
LinkedIn for Sales Professionals! Webinar: 8/5 and 10/14 (9:30 am to 11:00 am Pacific Time)



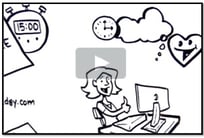

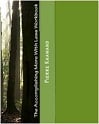

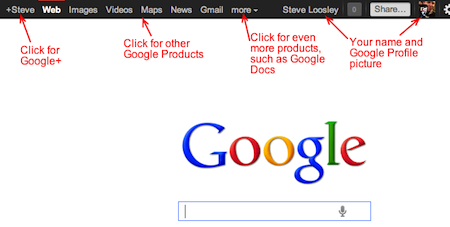
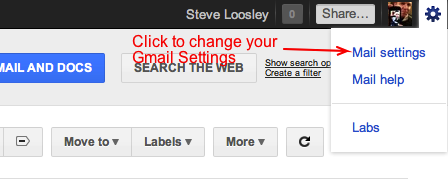
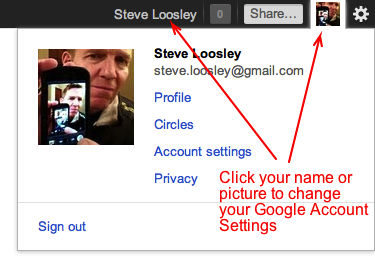
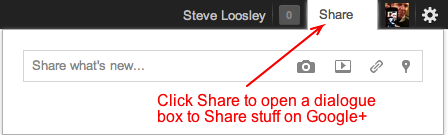
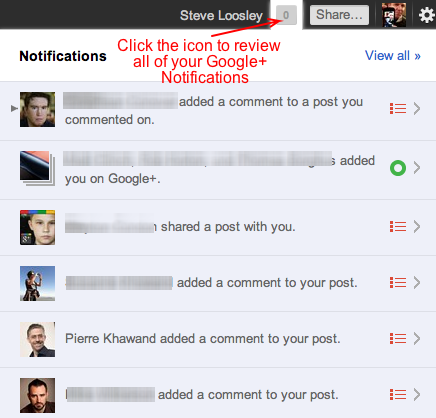
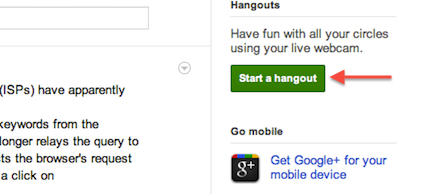
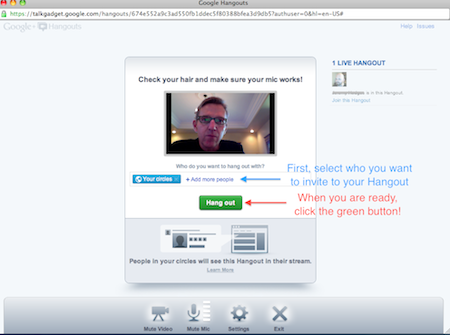
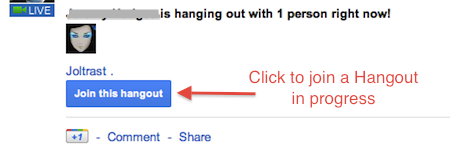


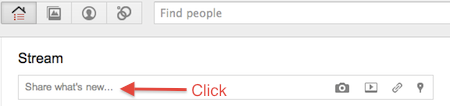
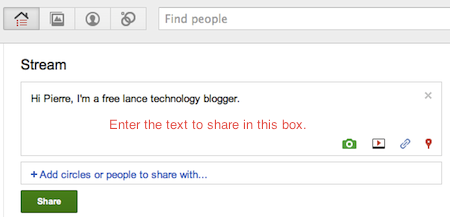
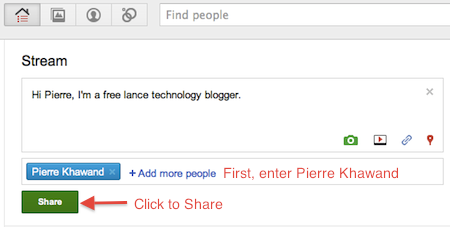

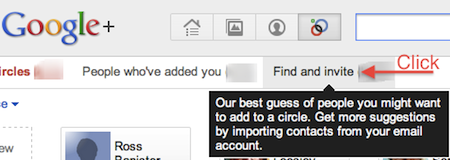
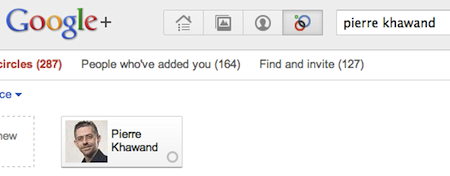
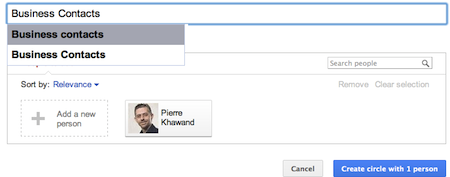
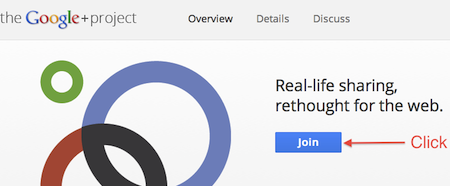
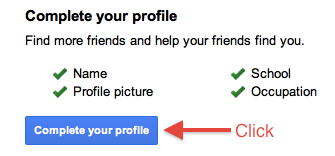
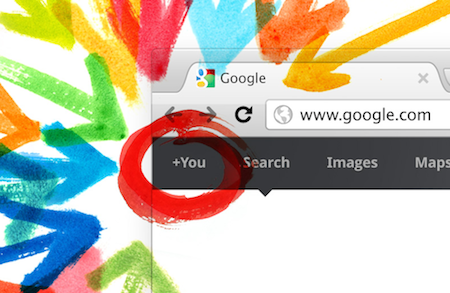
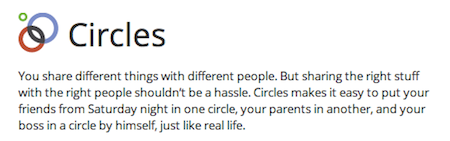
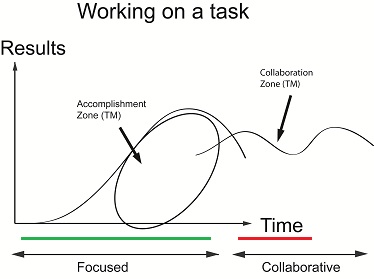
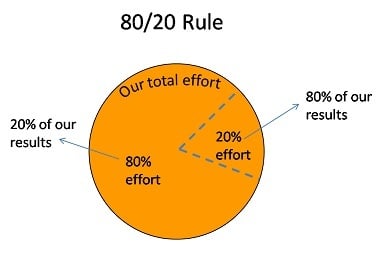
 MG Siegler
MG Siegler