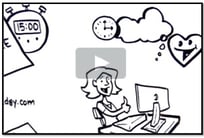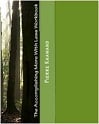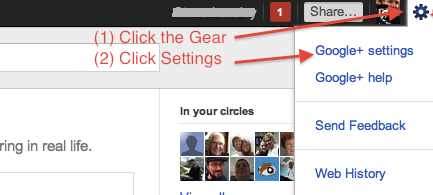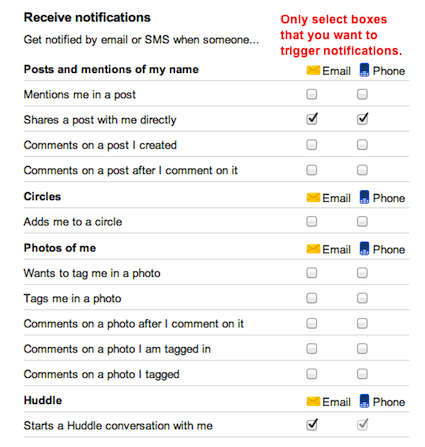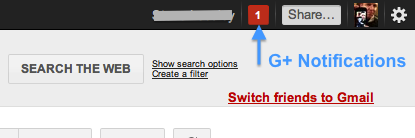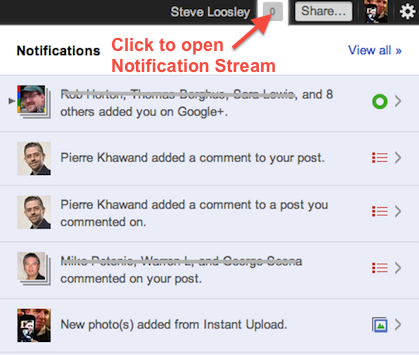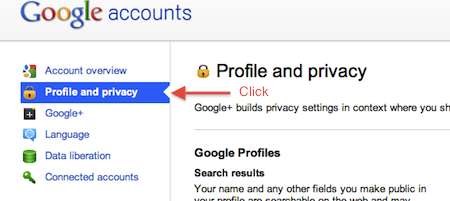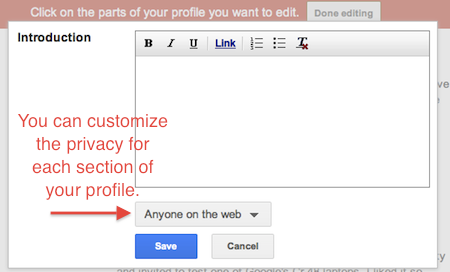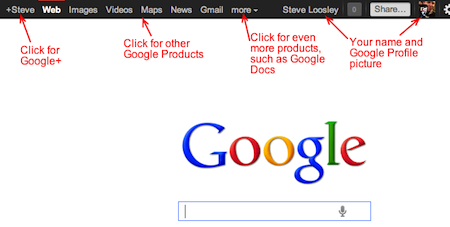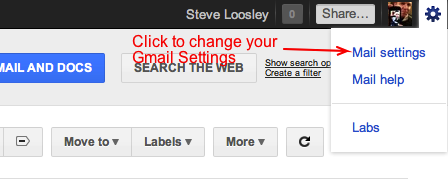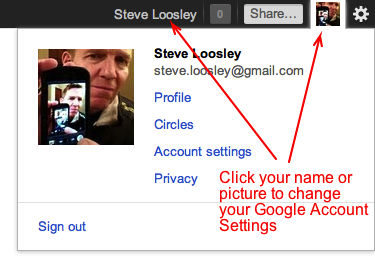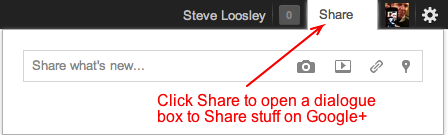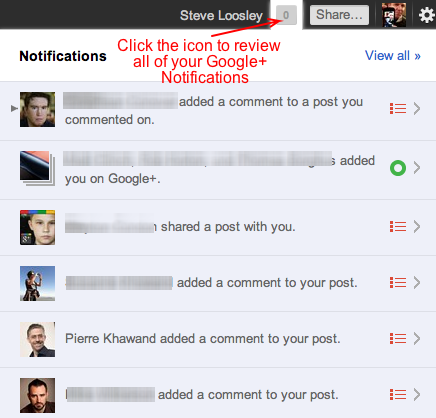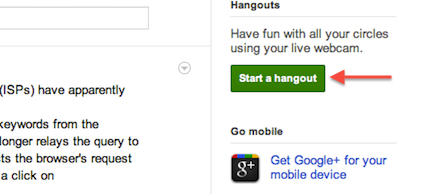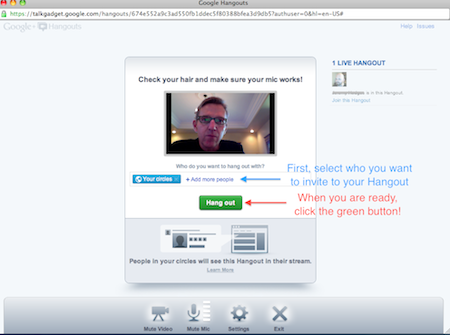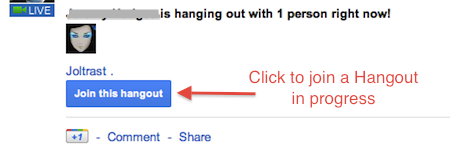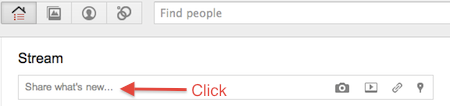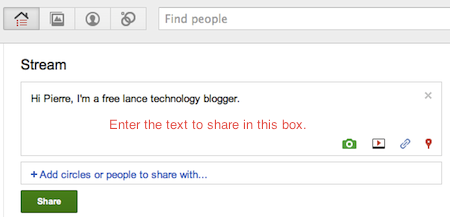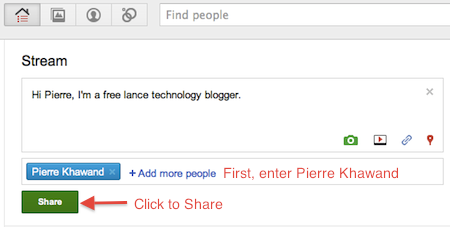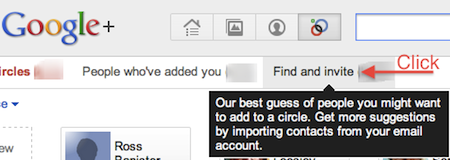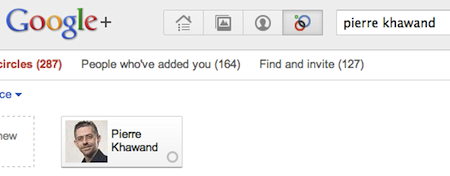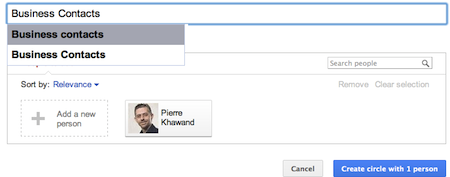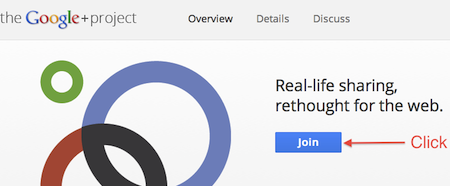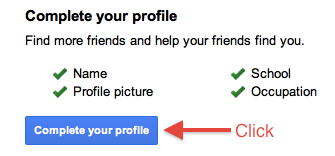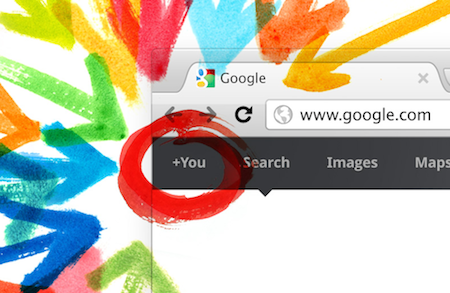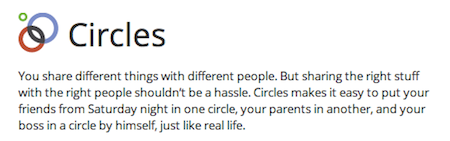Guest blog article written by Steve Loosley, Tech Blogger
Google+ is about sharing on the web, just as we do in real life. Today, I want to help you put G+ to work. Let's explore ways in which you can leverage G+.
Organize an evening with friends. Share your plans with specific friends — location, time, and details. Your friends can interact with each other in the Comments section in real time. Rather than exchanging countless emails and text messages, Google+ can streamline your planning.
Publicize an event. Share an event, whether a guest speaker or even a committee meeting with your audience. Allow others to comment on the details. You might even negotiate the meeting agenda.
Write a blog. Leverage your stream to promote your interests and passions. Make your posts public so that anyone can read them. Allow others to interact and comment; make yourself available to your readers. G+ is flattening the world by dramatically facilitating the exchange of information between and within all cultures and social groups.
Write a micro-blog. Rather than a traditional blog, like the previous suggestion, keep your sharing short and simple, Twitter-style. Make your point in a few characters, and share it with the world.
Get feedback about a product or project. G+ developers are showing us how to interact directly with end-users. They get immediate feedback on feature sets, and occasionally, they invite users to Hangouts to gather ideas.
Hold office hours. University professors are already planning to use Hangouts in lieu of traditional office hours. Organize Hangout help and review sessions.
Meet with your book club. Why drive 30 minutes to meet and discuss this month’s book. Organize a Hangout and share on the web. Additionally, each week pick someone to write and share thoughts about the reading, and encourage others to reflect in the Comments.
Get advice. Where should we have dinner? Where should we visit? What should we wear? How do I do Calculus? Share your question, and brace yourself for a flood of advice
The ways in which to use G+ are unlimited. We've only scratched the surface.
How do you use Google+? Please share your experiences in the comments below.
If you would like an invitation to join G+, please leave a comment below, note your interest, and we’ll do our best to make sure that you receive an invitation email as soon as possible.
Additional Resources
Accomplishing More With Social Media Webinar Series: 9/19, 9/26 (12:00 to 1:30 pm Pacific Time)
LinkedIn for Sales Professionals! Webinar: 8/5 and 10/14 (9:30 am to 11:00 am Pacific Time)